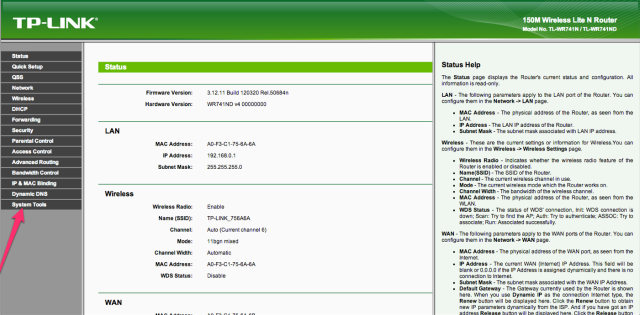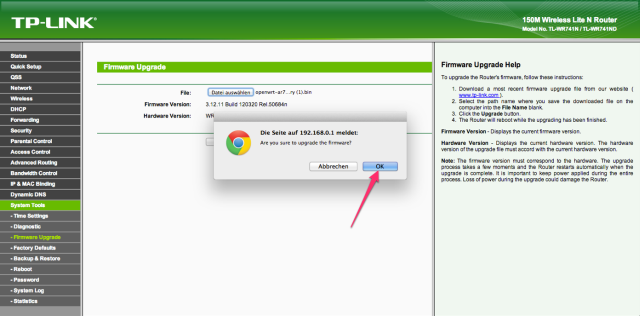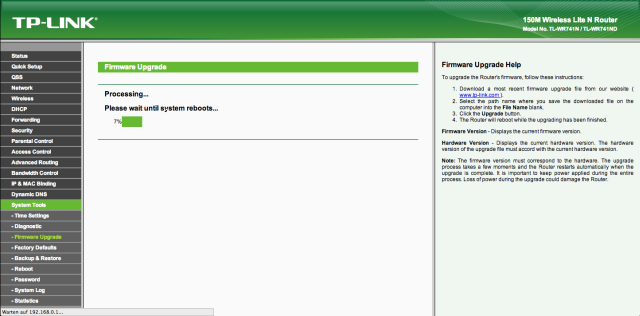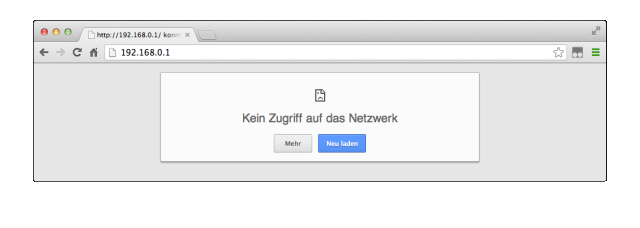Ein Freifunkgerät installieren
Um einen WLAN-Router als Freifunk Router zu nutzen, ist erforderlich, dass der Router ein Freifunk-Betriebssystem – die ‘Firmware’ – unterstützt. Sollte dein Gerät zu den von uns unterstützten gehören, kann die Installation dann sehr einfach sein und du benötigst nur wenig technische Kenntnisse. Wenn du dieser Anleitung folgst kann eigentlich nichts schiefgehen. Im Zweifel sprich uns aber einfach kurz an, idealerweise bevor du deine Geräte beschädigst. Lies dir auch die Anleitung bis zum Ende durch, bevor du Dinge tust.
1. Das Gerät vorbereiten und die Firmware herunterladen
Wir unterstützen eine ganze Reihe verschiedener WLAN-Router von verschiedenen Herstellern. Die Firmware-Datei für eine ganze Reihe unterschiedlicher Geräte kannst Du hier herunterladen: Download der Firmware.
Herauszufinden, welche Firmware du brauchst, ist meist einfach: Der Router-Typ (1) und die Hardware-Version (2) stehen auf der Rückseite des Gerätes. Diese Informationen sind jeweils im Dateinamen der Firmware enthalten. Momentan ist die Liste etwas unübersichtlich, aber wir arbeiten daran, dass das zeitnah besser wird.
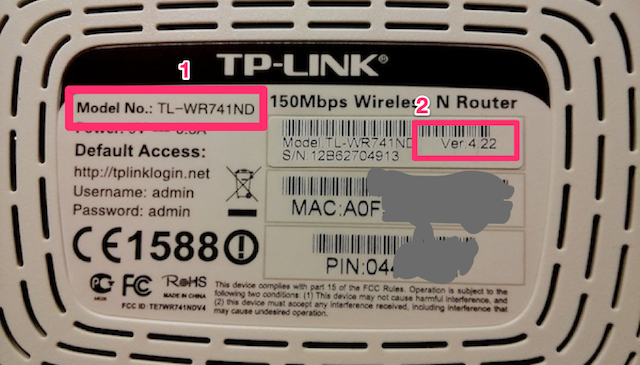
Falls du noch unsicher bist, welche Firmware-Datei du benötigst, findest du eine detaillierte Beschreibung: “Die passende Freifunk-Marburg Firmware auswählen“.
Achtung!
Ubiquity-Geräte mit AirOS XM.v5.6.X / XW.v5.6.X (oder neuer):
Bevor du die Freifunk-Firmware (oder OpenWRT generell) aufspielst, ist es notwendig, zuerst ein Firmwaredowngrade auf die Version AirOS XM.v5.5.X oder XW.v5.5.X durchzuführen!
Ohne diesen Firmwaredowngrade WIRD DAS GERÄT NICHT BOOTEN!
Es ist zu erwarten das der “downgrade” Trick spätestens mit der nächsten Hardware revisonon nicht mehr funktionieren wird.
Daher informiere dich gut, wenn du Ubiquity-Geräte einsetzen möchtest.
Hinweis: Du solltest am Besten mit Tabs im Browser arbeiten und die Anleitungen vorher öffnen. Möchtest du dein Gerät auf der Karte eintragen, musst du die GPS-Koordinaten des Aufstellortes vorher ermitteln (z.B. hier rechtsklicken und die Koordinaten kopieren). Ein zweites Internetendgerät tuts aber auch. Während des Flashens kann es sein, dass du je nach Kabelverbindung nicht gleichzeitig aufs Internet zugreifen kannst.
2. Freifunk-Router mit dem Computer verbinden
Um die heruntergeladene Firmware installieren zu können, musst du deinen WLAN-Router mit deinem PC verbinden. Schließe dazu als erstes den WLAN-Router (1) mit dem beiliegenden Netzkabel (3) an eine Steckdose an. Die Antennen (2) kannst du jetzt oder auch später aufschrauben.

Verbinde den WLAN-Router anschließend mit Hilfe eines beiliegenden (grauen) LAN-Kabels (4) mit deinem Computer. Stecke dafür das Kabel in eine der gelben Buchsen (die blaue brauchst du später).

Nach dem Einschalten braucht der WLAN-Router je nach Modell etwa 30 bis 60 Sekunden, bevor er bereit zur weiteren Nutzung ist.
3. Firmware einspielen
Jetzt kannst du den Router einfach über einen Webbrowser (z.B. Firefox) einrichten. Dazu rufst du üblicherweise die folgende Adresse auf: http://192.168.0.1.
Am Beispiel eines Gerätes der Firma TP-Link kannst du Beispielhaft sehen, wie du das Gerät dazu bringen kannst, die Freifunk-Firmware zu installieren.
In unserem Beispiel findest du das nötige Menü “System Tools” erst nach der Grundkonfiguration. Dieses Menü dient normalerweise als Anlaufstelle um Firmware von TP-Link zu installieren. Du kannst dieses Menü, welches je nach Herstell-Firma auch etwas anders heißen kann, aber auch dazu benutzen, dort die in Schritt 1 heruntergeladene Firmware des Marburger Freifunk zu installieren.
Spätestens beim Aufrufen des Menüs verlangt die Webseite die Eingabe eines Benutzer*Innennamens und eines Passwortes. Bei den Geräten von TP-Link kannst du hier einfach ‘admin’ in beide Felder eingeben (Wie man bei anderen Geräten in die Einstellungen kommt, ist unterschiedlich und steht im Handbuch des jeweiligen Gerätes).
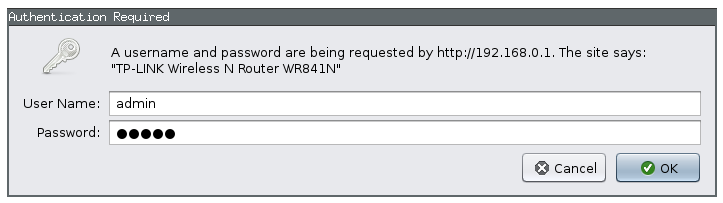
Nach der erfolgreichen Anmeldung müsste dein Browserfenster wie in folgender Abbildung aussehen. Klicke nun im Menü bitte auf den Eintrag “System Tools”.
Als nächste wählst du aus dem Menü “Firmware Upgrade” (1). Danach kannst du die in Schritt 2 heruntergeladene Datei auswählen (2). Nach einem Klick auf “Upgrade” (3) beginnt der Prozess.
Du musst noch einmal kurz bestätigen …
… und die Installation läuft.
Wichtig: Während die Installation läuft, zieh bitte auf keinen Fall den Stecker oder das Netzwerk-Kabel aus dem Router ab. Die Installation sollte nach ungefähr einer Minute abgeschlossen sein.
4. Abschluss
Nachdem die Firmware fertig installiert ist, startet der WLAN-Router neu. Dies kann u.a. am Blinken der Lämpchen des WLAN-Router zu erkennen sein. Oft blinken alle Lämpchen kurz auf, danach gehen sie aus. Wenn danach eines der Lämpchen gemütlich vor sich hin blinkt, ist der WLAN-Router im sogenannten ‘Konfigurationsmodus’ angekommen.
Der WLAN-Router ist jetzt nicht mehr unter der angegeben Adresse erreichbar und eine Fehlermeldung erscheint. Das ist gut so, denn nun läuft nicht mehr die TP-Link-Firmware sondern die Freifunk-Firmware auf deinem Router.
Als nächstes musst du deinen Router noch einrichten und im Freifunk Netz anmelden. Auch das ist ganz einfach. Eine detaillierte Beschreibung findest du in der Anleitung “Freifunk Marburg-Knoten konfigurieren“.
Bilder und Texte dieser Anleitung sind in Teilen der Webseite des Freifunk Fulda entnommen und leicht abgewandelt worden.